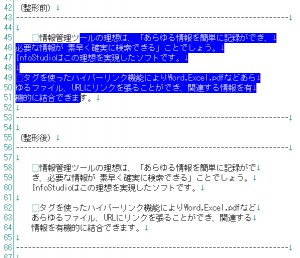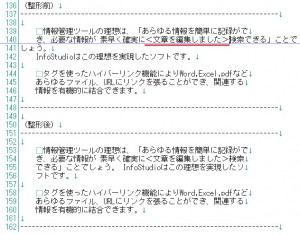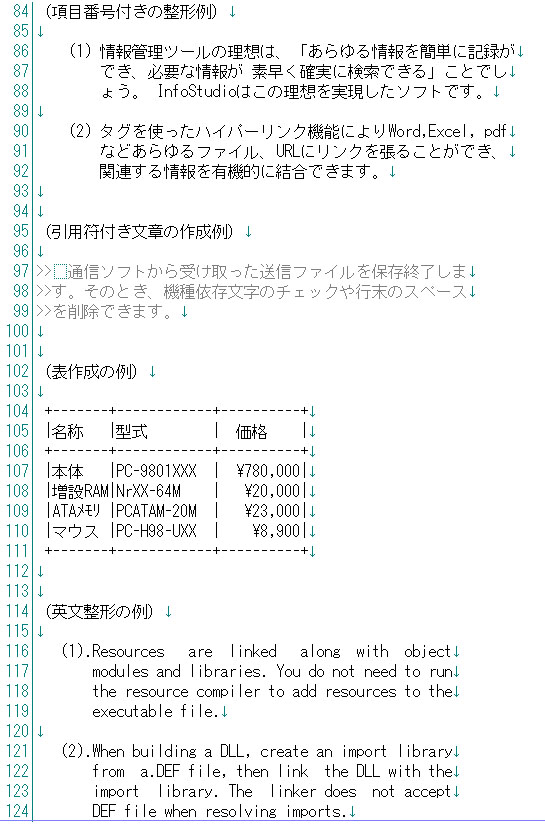InfoStudioは当館が開発したテキストベースの情報管理ツールです。最初の公開は1996年、それから80回バージョンアップを繰り返して今日に至ります。今後、使い方のTipsをご紹介したいと思います。今回はテキスト整形機能をご紹介します。
InfoStudio(当時は超仕事人)が産まれたときはパソコン通信全盛の時代で、テキスト整形(特に一定文字数で改行を入れる)が必須でした。整形しない文章をアップロードすると画面から文字がはみ出して読み手に迷惑をかけたためです。
時代は変わりましたが、現代でもプレーンテキストでメールの文書を作る機会があり整形したいことがあります。例えば次の文章ですが、段落それぞれの適当な場所にカーソルを置いて整形を実行(Ctrl+E)を押すと下の結果が得られます(60カラムで整形した場合)
ちなみに上下の区切り線は[挿入][区切り線]で簡単に挿入出来ます。ここまでですと「ふーん」でおしまいですが続きがあります。2つの段落にインデントを入れてみましょう。先頭の行にインデントを入れて2つの段落を選択した状態で整形を実行します。選択範囲は行が掛かっていれば横方向は適当でOKです。
先頭の段落に合せて選択された範囲のテキスト全てにインデントを付けることができました。
インデントを入れてしまうと文章の変更が大変やりにくくなりますが、最初の方法(整形したい段落の中にカーソルを置いて整形実行)で簡単に修正できます。下は赤線の部分を追加して、その場でCtrl+Eを押した例です。
インデントの増減も簡単です。先頭の行のインデントのみ調節して同じ操作をするだけ。これらの機能により、インデントを自由自在に駆使して見易い文章を作ることが出来ます。
(注:複数段落のインデント調整はVer2.60で新しく実装した機能です)
InfoStudioは他にも沢山の整形機能を搭載しています。項番号を考慮して最適な結果を得ることができます。引用符付き整形、英文整形にも対応しています。利用する機会が少なくなりましたが縦横の罫線も自由自在です。おそらく、ほとんどの整形ニーズに応えることができるでしょう。
<関連記事>
InfoStudioの無料ダウンロードはこちら
情報管理ツール InfoStudio Tips
本トピックの機能の詳細は[ヘルプ目次][リファレンス編][テキスト整形機能]をご参照ください。