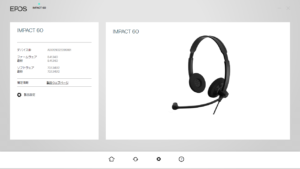Web会議でよく体験するイライラ・ストレスの原因は、不明瞭な音声。この状態で会議を続けると疲れてしまう。本記事では、この問題の改善策を考える。
Web会議の問題
Zoom、Teams、Skypeなどを使ってWeb会議をやり始めると、次の問題に気づく。
1.自席で会議をやると音で周りに迷惑をかける。
2.イヤホンを使うと自分の声が聞こえずらい。
3.周りの声が入ると相手が聞きづらい。
4.デスクトップPCでは別途マイクが要る。
オープン型や骨伝導などの完全に耳を塞がない発音体とマイクが一体になったヘッドセットがあれば、これらの問題が一気に改善するのでは?と思う。ところが、そう簡単にいかない。
Bluetoothヘッドセットの例
Web会議で使う通話装置のベストは、無線で繋がって、耳を塞がないイヤホンと、口元まで伸びたマイクが一体になったヘッドセット。このようなヘッドセットは2020年9月時点で3機種しかない(Amazon対象の調査)。以下に紹介する。

これはオープンイヤー。音は下の写真にある小さな隙間から出た「共鳴音」。中高域が中心の音。これは会話用で、音楽が聴けるものではない。オープンイヤーなので音漏れがやや大きい。眼鏡との併用もOK。

骨伝導と違って大きなドライバーが要らないので、本体が非常に軽い(実測27g)。装着感もよく、付けているのを忘れるくらい。マイクは回転でき、使わないときは真上に避けておくことが出来る。
後の2点は高価。後述する音質を考えると、この種のアイテムにここまでお金を出す価値はない。音質はプロファイル(無線の仕組み)がボトルネックになっているので、お金をかけても改善しない。
口元マイクにこだわらないなら、ほかにもある。


重さは実測32g。やや重いが、重い電池が後ろに配置されているので耳にかかる荷重が少ない。これも眼鏡と併用OK。
音質は中域中心で低音も高音もない。会話なら十分だが音楽は厳しい。骨伝導の音は、耳に挿して使うタイプのイヤホンに到底及ばない。
本機は耳のあたりにマイクを内蔵する(写真の穴)。このタイプはマイクの音が小さく相手が聞きづらい。マイクが口元に来ないヘッドセットは、同じ結果になると思う。
ヘッドセットで実用になるものが欲しかったら、やはりマイクが口元に来るものを選ぶ必要がある。
ちなみに、スマホに繋いで使うと着信時にこの使えないマイクに切り替わってしまうので、設定でOFFにしておくとよい(Androidでは接続済みの端末の歯車マークから設定できる)。
Bluetooth音質の問題
無線のヘッドセットはBuletoorh接続が普通。両方がHFPのプロファイルに対応している場合、コントロールパネルのサウンド一覧に「ヘッドホン」「ヘッドセット」の2つのデバイスが登録される。両者で音質が違い、音が良くて音楽再生で使われるのは「ヘッドホン」の方。
マイクを使うためには「ヘッドセット」を選ぶ必要がある。ヘッドセットでは1回線でマイクと音声を通信する関係で音質が悪い。最近はHD Voice (HFP 1.6)が登場して改善されているが十分と言えない[1]。
HD Voice対応かどうか、商品説明を見てもわからないが、HD Voiceで繋がるとヘッドセットの[プロパティ][詳細][既定の形式]が
1チャネル、16ビット、16000Hz(テープレコーダーの音質)
と出る。HD Voiceに対応していない場合は次。
1チャネル、16ビット、8000Hz(電話の音質)
HFPのプロファイル自体に対応していない場合は、コントロールパネルにヘッドセットの項目が現れない。
テープレコーダの音質ならいいと思うかもしれないが、音声に強い圧縮がかかるため実際の音は想像よりずっと悪い。マイクの音声は情報量を削るため、一部カットされてしまうこともある。マイクのレベルは固定されていて、コントロールパネルのスライドバーでレベルを変えられない。
結局Buletoorhのヘッドセットに音質は期待できない。これはHFPというプロファイルのせいだから、ヘッドセットを買い替えても改善しない。通話できないことはないが、プレゼンなどの重要な場面で、相手に自分の音声をはっきり届けようと思ったら、有線で繋ぐ必要がある。
音質に関する結論
以上の調査から、音質に関して次のことがわかった。
接続方法
有線 > Bluetoothヘッドホン接続 >> Bluetoothヘッドセット接続
音が出る仕組み
インイヤー >> オープンイヤー > 骨伝導
マイクの位置
マイクは口元に近いほど良いが、Bluetoothの場合はノートPCに向かってしゃべるほうが良い。
有線口元マイク > ノートPC内蔵マイク > Bluetooth口元マイク >> Bluetooth耳元マイク
以上は録音して比べた結果。結局、相手に自分の音声をはっきり届けたい、と思ったら、有線にするしかない。以上を踏まえて、ケース別に結論を導くと次のようになる。
用途別のお勧め
音質はそこそこでいい、ケーブルから解放されたい
最初にご紹介した下記の商品がベスト。
コントロールパネルのサウンド一覧から「ヘッドセット」に接続して使う。一般会議ではこれでも支障ない。
相手にクリアな音声を伝えたい、ケーブルからも解放されたい
重要なプレゼンでは音声が命。そこでマイクだけ有線にする。外付けマイクの候補はこれ一択。レビューは関連記事2を参照。
本格録音には使えないがプレゼンやWeb会議では十分。できるだけ口元に置いて使う。
中華製マイクはガラクタが多い。ヘンなものを買うとハムノイズが目立ったり、感度が悪かったりでロクなことにならない。国産でもEコムやSサプライはガラクタ作りが得意なメーカーなので避けたほうがよい[3]。
この場合のイヤホンは無線でいいが、音質を悪くする必要はないので、コントロールパネルのサウンド一覧から「ヘッドホン」に接続して使う。
ちなみにスマホでは、マイクだけ本体の使い方は出来ない。着信すると自動的にマイク共々ヘッドセットに切り替わる。マイクが付いていないイヤホンの場合はBluetoothの接続が切れる。
とにかく音質第一!
そういう人はこれになる。オープンエアーの有線ヘッドセット。
ゼンハイザー SC60 USB ML (交換イヤーパッドHZP 32 / 504550)

マイクが口元にくるので、ノートPCに向かってしゃべるよりクリア。非常に軽くて装着感もよく、眼鏡との併用もOK。イヤーパッドで耳が塞がるが、マイクで拾った自分の声を聞ける機能がついている(コントロールパネルの再生プロパティで、イヤーパッドから出るマイクの音量調節が可能)。これが遅れ無しの音声なので、違和感がない。音質はさすがで、Bluetoothとは雲泥の差。
EPOS Connect[4]を使うと本体の動作をカスタマイズができる。
有線ヘッドセットもガラクタが多いので注意。イヤーパッドが交換できない商品は使い捨て消耗品。必ず、交換イヤーパッドがある商品を選ぶ。上位機種にSC75がありミニジャックでも接続可能だが、ヘッド部分に交換できないクッションが付き、イヤーパッドが高価なのでSC60がよい。
Buletoorhアダプタの選び方
ヘッドセットをデスクトップPCに接続する場合はBuletoorhアダプタが必要。バージョンは5.0以上に対応していれば問題ない。
ヘッドセットで使う場合は、プロファイルHFP 1.6以上に対応したものを選ぶ。これに対応しないと、今でさえ不十分な音質がさらに落ちる。HFPのバージョンは不明なことが多いが、最近発売されたUSBに挿して使うUSBアダプタは大抵問題ない。
Teamsのおせっかいな音声調整を殺す方法(おまけ)
Web会議のストレスの多くは、不明瞭な音声が原因。特に、隣の声が聞こえる場所で会議を始めると、それが相手の端末で一々拡大されて非常に聞きづらくなる。この問題は、次の操作で改善できる。
Teamsの起動画面右上(自分のアイコン左)にある点々ボタン[ ・・・] から設定を開き、左側のデバイス(ヘッドセットのアイコン)をクリック。
「マイクの感度を自動的に調節する」の設定項目が出てくるのでこれをOFF、ノイズ抑制を「低」にセットする。
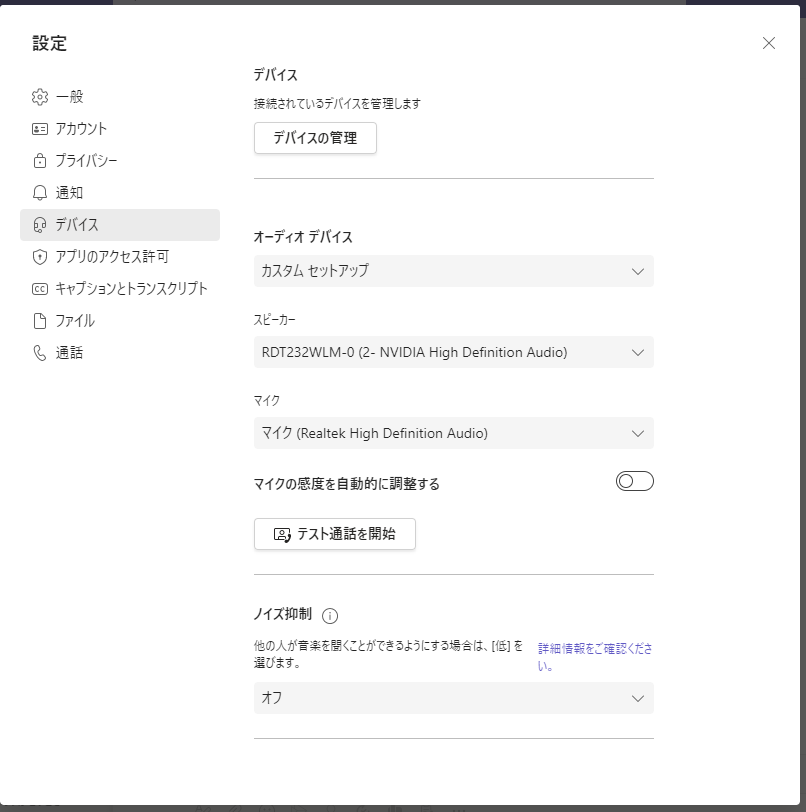
ノイズ抑制を強くすると音声が不明瞭になりやすい。ノイズを減らしたいと思ったら、ソフト処理に頼るのではなく、マイクを口に近づけてSN比をあげるのが本道。
<関連記事>
2.使えない中華製ラべリアマイクを改造して音質を良くする
3.本当に使いやすいマウスの選び方~ガラクタと区別する方法&メンテナンスのコツ
<参考文献>
1.【レビュー】Windows 10はBluetoothの高音質通話「HD Voice」に対応したのか? ~バッファロー製ヘッドセットで実証テスト – PC Watch
4.EPOS Connect